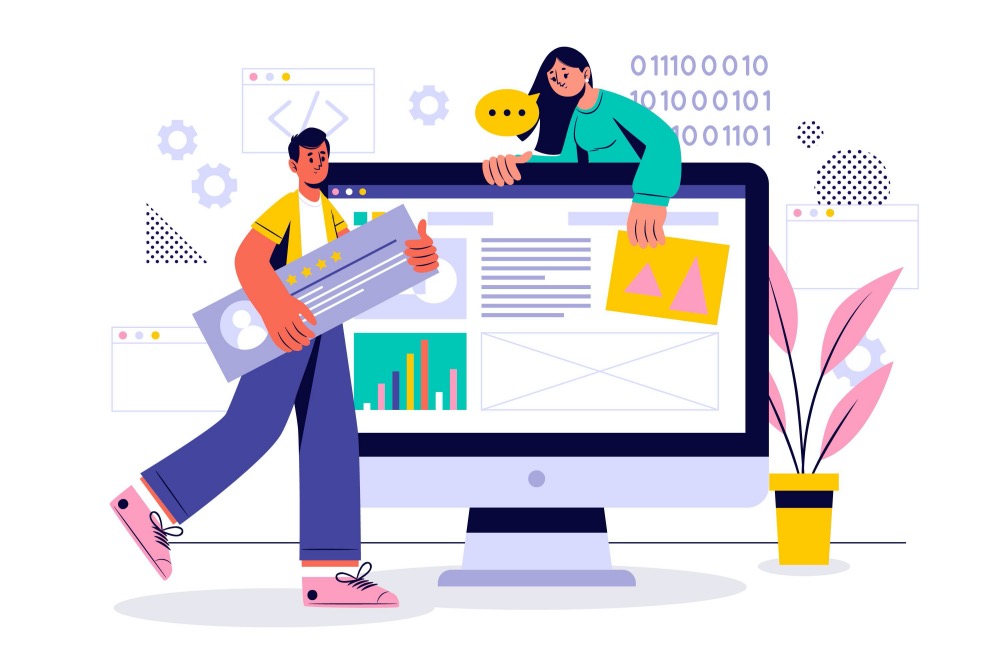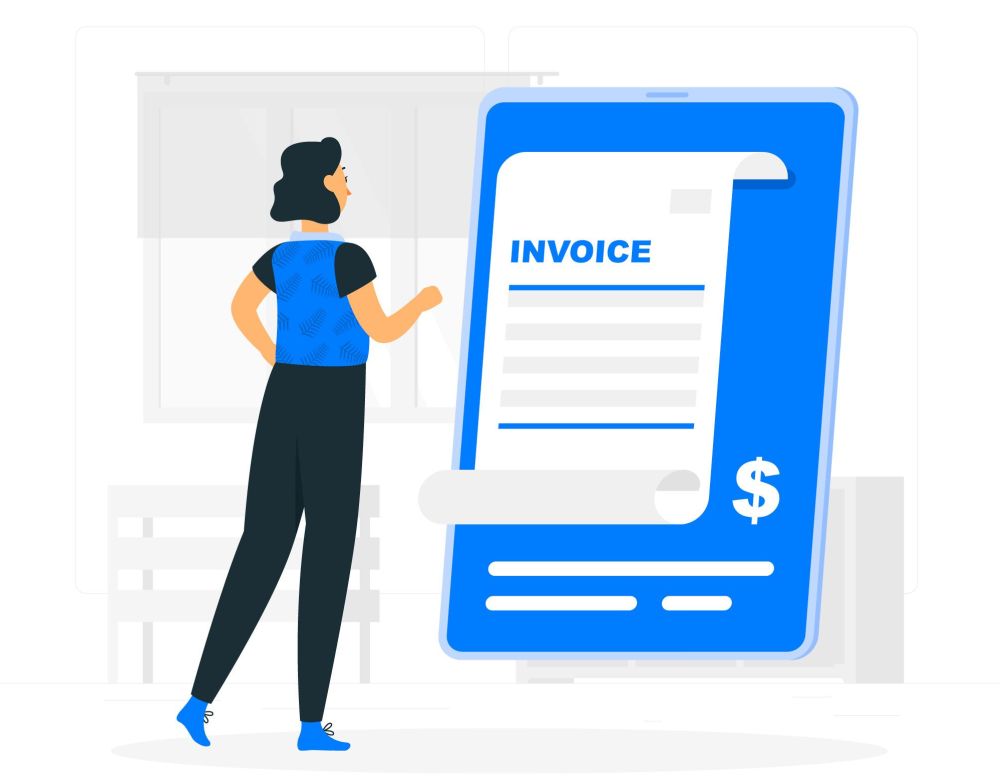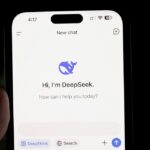As the pandemic set in last year, more businesses accelerated their Digital Transformation plans. A crucial component of that plan is a website and online presence. One of the quickest ways to set up a website, is to use WordPress templates. Not surprisingly, WordPress is used to create and manage 40% of all websites that are online today – from personal blogs to news sites and even e-commerce sites. You can start using WordPress right away, because it is so intuitive. One can set up a basic WordPress hosted site with minimal or no coding/programming skills. A basic understanding of how websites are made and hosted should suffice. And I will give you that knowledge in this article. However, setting up a professional, self-hosted website will require some technical knowledge, and you should take the help of a professional organization or a freelancer. But once it is set up, it’s simple to update the site with WordPress. DIGITAL CREED is a WordPress site and I bought a template and a few plug-ins to set it up (more on this later). A friend helps me with the customization since that requires deeper knowledge of what occurs in the “backend” or server. And for customization, one needs to know PHP (a scripting language). Apart from that, you need to be aware about concepts like domain names (how to register your website address) and hosting (how to choose the most suitable hosting plan and host). Before I talk about WordPress, I want to discuss the types of websites you could have for your business, and what is a Content Management System or CMS.
LONG FORM CONTENT
MAIN IMAGE
Designed by pikisuperstar / Freepik
Content Management System
Browse your favourite websites and you’ll notice that each website is a series of linked pages. You click on links to visit different pages on a site. On a typical web page, you’ll see text, images, video, animation and sometimes audio. This is collectively called Digital Content. You’ll need to use a special application called a Content Management System to create and manage this digital content on your website. There are many free CMS applications available. The popular ones are: WordPress, Drupal, Alfresco, Joomla, django CMS, Umbraco, Magento, Pulse CMS, TYPO3, MODX, Kentico CMS. Some of these are enterprise-class CMSs capable of managing several business websites.
Need help or advice to set up your website?
Write to me at: i[email protected]
Introduction to WordPress
 WordPress is one of the most popular CMSs out there. It is free, easy to use, and provides lots of options to customise a website and extend the functionality of a website. If you’ve used Microsoft Word to create documents, then you will be at ease using WordPress to create Web pages and websites. As I mentioned before, you don’t need programming or web designing skills to Creabasic WordPress website, as WordPress offers thousands of free themes/designs to get your started. What’s more, there are many support groups/communities with many WordPress users ready to help you, should you need support. You can also find WordPress groups in your city – and meet WordPress fans to share ideas in meetups. You’ll be surprised how friendly and helpful people are – and how quickly they respond.
WordPress is one of the most popular CMSs out there. It is free, easy to use, and provides lots of options to customise a website and extend the functionality of a website. If you’ve used Microsoft Word to create documents, then you will be at ease using WordPress to create Web pages and websites. As I mentioned before, you don’t need programming or web designing skills to Creabasic WordPress website, as WordPress offers thousands of free themes/designs to get your started. What’s more, there are many support groups/communities with many WordPress users ready to help you, should you need support. You can also find WordPress groups in your city – and meet WordPress fans to share ideas in meetups. You’ll be surprised how friendly and helpful people are – and how quickly they respond.
So I’d say, the combination of simplicity, powerful features, and customisation have made WordPress the number one CMS choice for many businesses and individuals today.
WordPress began as a blogging tool used for personal blogging, which is like writing a diary/log entry every day, on a website (web log = ‘blog, get it?). Each article you publish is called a ‘post’. You can edit a post as many times as you like. You can publish it immediately or schedule it for a specific time. What’s more, the WordPress CMS will give your statistics on how many people have viewed your posts (Google Analytics is more accurate). And all this is done from the WordPress dashboard, which is a control panel.
With certain plug-ins, you can also allow visitors to comment on your posts.
If you want to get a feel of how WordPress looks like, visit the site www.wordpress.com. Click the ‘Get Started’ button and follow the instructions.
You’ll need to specify an email address, a user name and password. Follow to instructions online and check your email later to follow the instructions from WordPress. I will guide you about this procedure in a moment (see the section ‘WordPress Hosting’). But first, I want to discuss two very important things that you need to do – get a name for your website (domain name) and hosting service (host).
TIP: There’s a nice video that shows you how to use a WordPress CMS here: https://youtu.be/mHR_sqmThnw
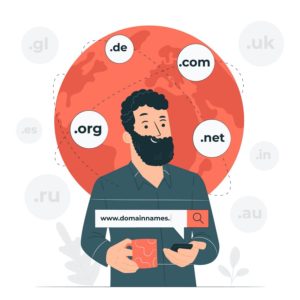
Register your (unique) website name
Among the very first things you should do is to decide the name for your business website. Usually, it would reflect the name of your company, or your flagship product or brand. And the website name needs to be unique. It’s like a registration number for your vehicle. Once you’ve decided on the website name (also called a Domain Name), you need to check if it has not been taken by someone else – and then buy that domain immediately before someone grabs it!
RELATED STORY
How to Get a Website for Your Business
TIP: My advice to you is book your domain name separately and not as part of a package that includes hosting. That will give you complete control of your domain name. Should you feel the need to change your hosting provider later, that can be done independently without losing control of your domain name. Also, book you domain name for 3 – 5 years. There’s a cost benefit and also the security of not losing your unique domain name. How did I know that? Well, one learns from past experiences and knowledgeable friends!
IMAGE: Designed by stories / Freepik
You can check if your preferred domain name is available here: Google Domains
Most of the hosting service providers (GoDaddy, HostGater, BigRock, BlueHost etc) also offer a search box to check if the domain you choose is available.
In case the name you have chosen is taken, Go Daddy will suggest a list of alternatives. Do pay attention to the domain name extension – the part that comes after the dot. The options are .in (India) .org (private organisation or institution) .com (commercial). There are many more extensions but .com would be the most suitable one for you, since you are creating a business website.
I recommend that you book your domain name for a period of three to five years. You can always renew the registration after that period.
TIP: Make a note of all the services you avail of for registering your domain and also the details of the host. Make a note of your user IDs and passwords. And specify your email address when registering for these services. Look out for emails from these service providers and save them in a folder. Do not delete these messages. Of course, they will send you many promotional and marketing emails during the year and you could get rid of those. Look in your spam and junk folders.
Web Hosting
Once you’ve booked your domain name, the next important thing to consider is website hosting. You need a ‘host’ to store all your web pages, images, videos and digital content on the ‘cloud’ or Internet. This ‘host’ is actually a server that is operational 24 x 7, throughout the year. Visitors to your website will access this server – and there could be thousands of visitors concurrently. So there are some important things to consider when selecting a host (see section A third-party hosting service).
There are three options for hosting.
- Private hosting – set up your own server in your home or office.
- Host it on the WordPress server (WordPress hosted).
- Third-party hosting service (also called self-hosted).
Private hosting is considered the best option as it offers you complete control of your website. What’s more, you are not sharing the space on your server with other websites. However, the drawback is that you need to have technical know-how to set up and manage the server. And technical skills come at a heavy price today. It is also difficult to retain skilled people. The other drawback is the huge expense incurred on bandwidth, maintenance, and upgrades. You need to have high bandwidth or good network speeds to your server, because hundreds of thousands of visitors could be accessing it at the same time. If the bandwidth is low, then the visitors will have a slow and frustrating experience on your business website – pages will take forever to load on a visitor’s browser. In addition, you need to have robust security controls to protect the server from hackers. That also requires expertise and a budget for a security expert to manage your server security and server administration.
I will discuss WordPress hosting in the next section.
A third-party hosting service (self-hosting) seems to be the best option. But there are a number of parameters to consider when choosing a third-party host. Do carefully consider options such as security, backups, bandwidth, and hosting space. Parameters like ‘number of free email addresses provided’ are not so important. There are websites that allow you to compare various third-party hosting providers and their plans. One such comparison site is Hosting Charges India: https://www.hostingcharges.in/compare-hosting
Free WordPress Hosting
If you want to just get a feel of the WordPress Content Management System before launching your business website, then set up a simple personal blog and let WordPress host it. It will cost you nothing, but don’t expect the full functionality and all the options that you’d get from third-party hosting.
There is another drawback. For free WordPress hosting (WordPress.com), you’d have to settle for a website address like: yourbusiness.Wordpress.com (replace ‘yourbusiness’ with the actual name of your website). And that does not look professional. It’s like using a Gmail or Yahoo email address for your business communication. That’s more suited for personal email.
There are some limitations on WordPress.com hosting. Firstly, you would not be able to customise your personal blog with the plug-ins that you’d get with third-party hosting. There are a limited number of themes, so you won’t have much choice on the type of design either.
Despite these limitations, the biggest advantage is that WordPress hosting is completely free and you would not need to pay for a domain name either. Remember, this is just an experiment to allow you to experience the WordPress CMS.
To get started with WordPress hosting, head to: www.wordpress.com
Procedure for setting up a WordPress hosted site
- Go to the site www.wordpress.com
- Click the ‘Get Started’ button.
- Enter your email address (to receive instructions from WordPress).
- Choose a username for this site (think of one that you can remember).
- Specify a password (choose a strong password that is not easy to guess).
- Enter the same password again to confirm it.
- Specify a name for the blog.
- Activate your account by logging into your email and opening the mail received from WordPress.
- Click the link in the email to gain access to your dashboard.
- That’s it. Your WordPress account has now been activated.
You can log in to your WordPress account at any time by going to www.wordpress.com and entering your username and password.
Once you log in, you will see the Dashboard. And here you will see various options for choosing a theme for your website, creating posts, uploading images etc. Follow the options on the dashboard for organising your posts into various categories.
There is another detailed article on how to set up a basic WordPress site and you can read it here: https://www.wpbeginner.com/guides/
Also watch this video for step-by-step instructions: https://youtu.be/mHR_sqmThnw
The ‘other’ WordPress site
I kept a little secret from you until now, as I did not want to confuse you. The secret is there are two WordPress sites. Ah, the tearful reunion of siblings separated at birth (like in the movies!). The other WordPress site is www.wordpress.org. And it’s the one that you’ll actually want to use for a professional business website.
To understand all the differences between WordPress.org and WordPress.com do read this article: https://www.wpbeginner.com/beginners-guide/self-hosted-wordpress-org-vs-free-wordpress-com-infograph/
So what’s WordPress.org all about?
I had written about third-party hosting earlier. I also said that it is the best option for your business website. You can continue to use the WordPress CMS to create and manage your business website – but the actual digital content of your site would not be hosted on the WordPress server; it would be hosted on a third-party server.
Pros and Cons: Third-party hosting comes at a cost. You’d need to pay for the domain name and for hosting services. But you’d get some powerful features that are essential for your business website. I had listed out these features earlier when I explained hosting – notably, good bandwidth, more storage space and the ability to customise your website and extend its functionality with thousands of free WordPress plug-ins.
The most important advantage of paid hosting is 24×7 technical support. If your site is unavailable you will lose business and customers. With paid hosting, you can always count on tech support to resolve technical issues.
WARNING: I must forewarn you that it is not so straightforward to create a self-hosted website via WordPress.org. I will give you the procedure to do this, but you must not attempt it on your own unless you are confident about your technical knowledge. Get a professional to assist you. But once your site is up, you can use the WordPress CMS to create posts and update your site. You’ll need professional help once again when you decide to add new features (like a shopping basket, for instance) and when customising your site. But I am sure you’ll be able to manage the routine posts yourself.
If you created your website on WordPress.com (WordPress hosted) you can always migrate it to a third-party hosting service later.
Procedure for setting up a self-hosted site via WordPress.org
Be sure to get a Web hosting plan and your own domain name before setting up a self-hosted site via WordPress.org.
There are three stages to setting up a self-hosted site. First, you’ll need to download the WordPress platform to your own server. Next, you’ll need to create your database at your web hosting provider. Third, you’ll need to upload the whole WordPress platform from your server to the hosting provider’s site.
Here is the step-by-step procedure:
(Technical expertise required)
- Go to http://wordpress.org
- Click the ‘Get WordPress’ button.
- Then click the ‘Download WordPress’ button.
- I would advise you to create a folder for WordPress on your desktop and download the WordPress file there.
- WordPress will download as a single compressed ZIP file that contains all the relevant files needed for the WordPress platform.
- Once the ZIP file has downloaded, double click on it and unzip all the files.
Setting up the database
- Now log into your web hosting service and follow the instructions to set up a database. There are different methods to do this, so do ask your web hosting provider for instructions. Many hosting services use cPanel.
- Locate the database section and MySQL database.
- Follow the database wizard and specify a name for the database. Then specify a username and password. Click ‘All Privileges’.
- Make a note of the database name, the username and password.
- Now come back to the WordPress folder on your desktop.
- Locate the file wp-config-sample.php
- Rename it to: wp-config.php
- Now open this file in your text editor (Notepad or Notes) or your HTML editor (Dreamweaver).
- At the top of the page, under the MySQL settings, specify the name you had earlier chosen for your database. Specify the username and password. You can specify these details alongside DB_NAME, DB_USER and DB_PASSWORD. Do not change anything else in this file.
- Save the file and prepare to upload it to your web hosting service.
Uploading the WordPress platform to your website
To do this you will need a file transfer protocol (FTP) program such as FileZilla.
- Install an FTP program such as FileZilla (http://filezilla-project.org).
- Once installed, go to File > Site manager.
- Enter the address of your website as provided by your hosting provider. Enter it in this manner: ftp.mysiteaddress.com
- Also enter the username and password for your site (as provided by the hosting service).
- Click the ‘Connect’ button.
- You have now established a connection between your computer and the host server (your website).
- Once connected, the FTP program will show two windows: one on the left is for your computer and the other on the right is for the host (your website). You will see the files and folders for each in their respective windows.
- The objective is to upload all the WordPress files and settings from your local computer to your host (your website).
- Click in the host window on the right and create a directory or folder on your host. This is where you will upload your WordPress files.
- Now select the new folder on the host in the right window.
- Switch to the left window (your desktop) and double-click the WordPress folder.
- Select all the files in the WordPress folder on your desktop.
- Right-click on the selection and select ‘Upload’ to transfer all the files to the Web host server.
Complete the installation of your self-hosted website
After transferring all the files from the WordPress folder on your desktop to the host server, you need to install some scripts and complete the setup on the host.
- Open your web browser and enter the following address: http://www.mywebsiteaddress.com/blog/wp-admin/install.php (Replace ‘mywebsiteaddress’ with the actual name of your website, as given to you by the host earlier. ‘Blog’ is the name of the folder that has your WordPress files.
- The installation screen will now appear.
- Specify a title for your Blog or website. Create a new username but do not specify a password.
- Specify your email address and leave the ‘Allow…’ box ticked.
- Click the ‘Install WordPress’ button.
- After a few seconds, the installation is complete and you are shown your username and a random password. Make a note of these details.
- You can now change the password. Note down the new password.
- Update your profile in the ‘About Yourself’ section.
- Click ‘Update’ and the new password is now effective.
- From the dashboard, click ‘Settings > General’ and follow the instructions to change your blog title and tagline.
- Change the date, timezone and other settings.
- Finally, click ‘Save Changes’.
You can now go about creating posts from the ‘All Posts’ section.
I would advise you to go through all the settings carefully from the dashboard and change them accordingly to customise the functionality of your website. If in doubt, you can always ask for help on one of the WordPress online communities.
TIP: There is a nice video that gives step-by-step instructions for creating a WordPress site and you can view it here: https://youtu.be/mHR_sqmThnw
Updating your WordPress site
Once you have launched your website, be sure to update it regularly.
Log on to www.yourwebsiteaddress/admin or www.yourwebsiteaddress/wp-admin
(Replace ‘yourwebsiteaddress’ with the actual domain that your chose).
This depends on the login address that the third-party host gave you when you registered.
- Enter your username and password.
- The WordPress dashboard will appear.
- Click on ‘Posts’ and then ‘Add New’.
- Enter the title, subtitle and tags for your post. Select the category.
- You will need to set up Widgets to view the tags and category boxes.
- Use the tool bar to change fonts, insert images, and add links.
- If you are typing a long post, then click ‘Save Draft’ every 10 minutes.
- Click ‘Preview’ to see how your post will look on your website. The page will open in a new tab.
- After previewing, close the new tab and go back to editing your post.
- When you are ready to publish, click ‘Publish’.
Depending on what widgets and plug-ins you installed, there may be other options and boxes shown in the Edit post screen.

WordPress Themes
I had mentioned that WordPress offers thousands of free and paid themes. A theme lets you customise the look of your blog or web site, without the need to know anything about web design.
Here are some sites from where you can get good WordPress themes:
- ElegantThemes.com
- ArtisanThemes.io
- RocketTheme.com
- StudioPress.com
- SktThemes.net
- WPZoom.com
- Themify.me
- ThemeFuse.com
- MeridianThemes.net
- Teslathemes.com
- Cssigniter.com
In addition, you can also create your own theme. Be sure to visit http://codex.wordpress.org to learn how to do this.
You can change the theme from the ‘Appearance’ option in the dashboard. Pick one of the free themes shown. If you want to see some more themes, click the ‘Add new theme’ placeholder. You are shown some more themes. But if you don’t like any of these, then click the ‘Upload Theme’ button and specify the folder where you had stored the theme that you earlier downloaded.
Customisation with Widgets
In addition to using themes, you can also move sections around the pages on your website, using the widgets provided by WordPress. Look for the ‘Widgets’ section under ‘Appearance’ in the dashboard.
You can add categories for your posts using a widget. There are Twitter and Facebook widgets to integrate your social media channels with your website. Widgets are available for page headers and footer too. Explore the different widgets available and try to understand their functionality.
Evolving your website with Plug-ins
As your business expands, you’ll want to extend the functionality of your website and add new features. I had mentioned the five stages of evolution of a business website, right at the beginning of this article.
There are thousands of WordPress plug-ins that extend the functionality of a website.
For instance, if you want to evolve your website to an e-commerce site, you’ll need to install plug-ins for the shopping basket and payment options.
Do understand the purpose of a plug-in before installing it. Read all the descriptions about its purpose. I recommend plug-ins such as Yoast (for SEO), JetPack (Website security) and WP Super Cache (Improves your website speed by serving cached pages). See the Plugins section in the dashboard to check what plug-ins are installed now – and to install new plug-ins.
Here are some sites from where you can learn more about useful WordPress plug-ins:
- https://wordpress.org/plugins/
- https://capsicummediaworks.com/wordpress-plugins/
- https://www.wpbeginner.com/showcase/24-must-have-wordpress-plugins-for-business-websites/
How much does it cost?
A typical business website can cost between $100 to $30,000 a year, depending on what kind of functionality and hosting features one chooses.
I’ve been using WordPress for six years. I have a basic news site and I don’t sell any products or services. It’s a bit more than a blog. My friend helped me with the domain name registration, the hosting and the WordPress set up. I got all this done for less than Rs 50,000 (approx. $675). The annual recurring cost is about Rs 10,000 ($135) for the domain name and hosting. You could get it for less, depending on who is your hosting service provider. I run the website myself and do the article posting, so there are no operational costs. I just pay my friend a nominal charge to do the occasional backups and maintenance for the site (plug-in and theme updates). Of course, I also pay additional to the the site SEO or Search Engine Optimization (recurring costs).
If you are not ready for this now, then set up a free WordPress site (WordPress hosting).
Summary and closing
Congratulations for completing the full marathon! If you’ve read this far, you should be convinced about the power and simplicity of WordPress. It can be as simple as you want it to be, if you just launch a personal blog on WordPress.com. And it can be powerful, enabling you to launch a fully functional self-hosted site, with a customised theme and all the functionality required for your business – thanks to the wide choice of plug-ins and themes.
While there are costs involved, for hosting, domain names and paid themes or plug-ins – but that is a business investment.
WordPress was created by an open-source community with the objective of sharing knowledge to help folks create websites with minimum technical knowledge. The primary objective of this community was never to make money out of WordPress.
The part that I like is that there are thousands of free WordPress themes and plug-ins available from third-party developers. So I can choose the exact functionality and look for my website, without knowing HTML /web programming and web designing.
I also have complete control of my website because the WordPress CMS makes it so easy to add and edit posts.
ADVICE: Don’t install too many WordPress plug-ins as it will slow down your site on the visitor’s browser/device. The server processes the code of each plug-in when serving the site content to a site visitor. So please be frugal and install only the plugins that are absolutely essential. I would recommend if your developer writes custom scripts for some functionality of the site. Plug-ins are also considered ‘bloatware’ and some part of their scripts are not necessary.
So what are you waiting for? Head to WordPress.com or WordPress.org and get started with your business website. Be sure to register your website name before that. And get a good hosting service provider.
Good luck with your site!